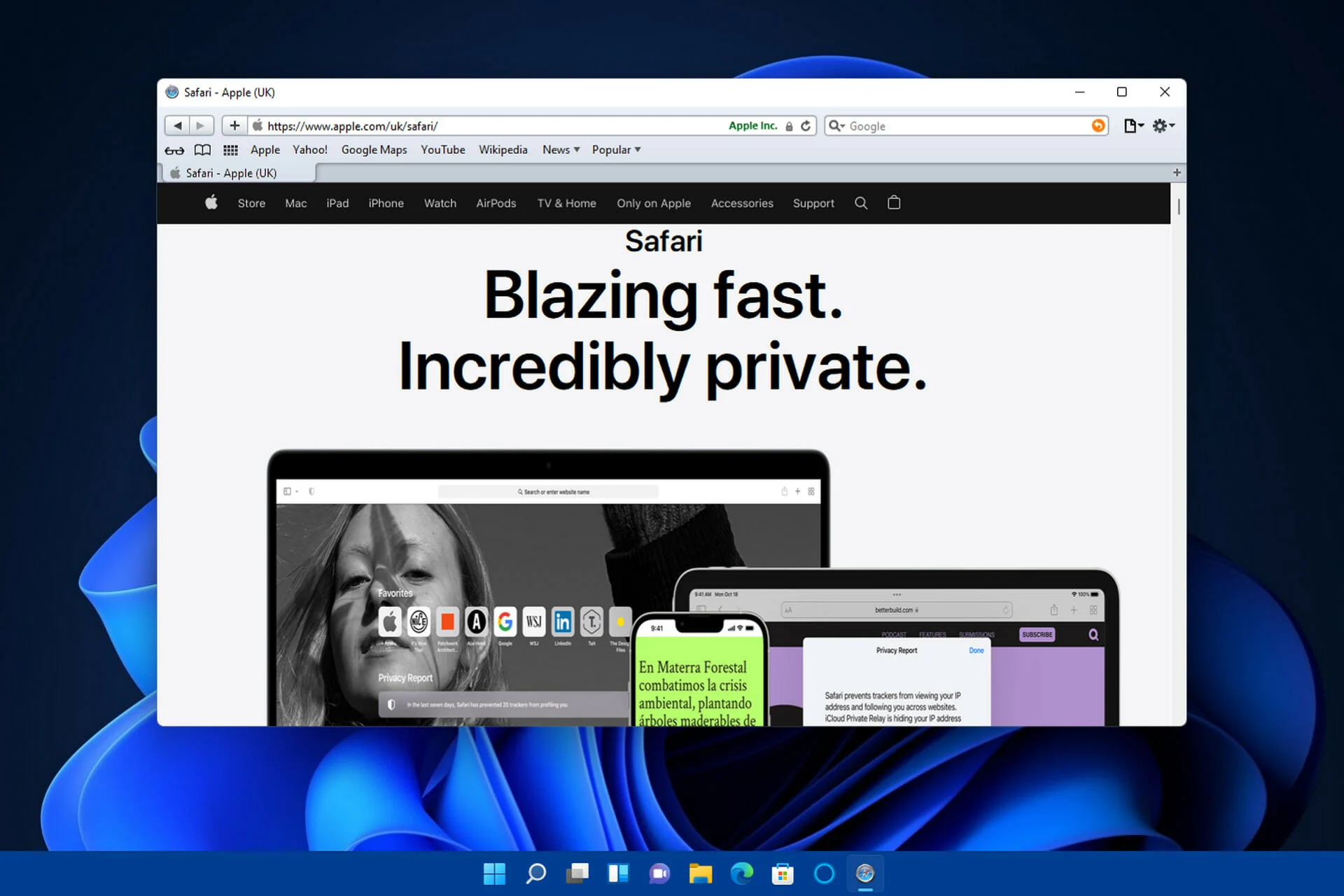If you’re using a Mac or an iPhone, Safari is hard to beat. This presents a challenge for users with cross-platform devices. It prioritizes user privacy and is extremely speedy and resource-efficient. Nevertheless, since Apple no longer maintains Safari for Windows, if you also use a PC, you won’t have the option of using Apple’s popular browser on Windows.
A better and safer option is to sync your Safari browsing data to Chrome or Edge on your PC via iCloud for Windows. Another feasible solution is setting up macOS on your PC, allowing you to use Safari directly. In this article, we’ll go over what Safari is, some of its key features, and how to install it on Windows.
Installing Safari on Windows
Safari for Windows may still serve a purpose for developers, compatibility testers, or professionals needing to ensure website compatibility with Safari-specific behaviors. For general users seeking a reliable and secure browsing experience, alternative browsers are strongly recommended.
Installing and using Safari on Windows involves several steps for enthusiasts eager to explore this browser option. Despite Apple discontinuing Safari’s development for Windows in 2012, older versions can still be sourced from external sources. Once installed, users can acquaint themselves with Safari’s user interface, featuring essential elements like the bookmarks toolbar, URL bar, and search functionalities.
LambdaTest offers automated testing solutions specifically designed to streamline the testing process for websites on Safari for Windows. This automation enhances efficiency, saves time, and ensures thorough test coverage across diverse scenarios and user interactions.
LambdaTest plays a pivotal role in customizing Safari for Windows through its robust testing platform. Powered by AI, LambdaTest provides a remote test lab to test websites on different versions of Safari browser online. This capability empowers users to verify that their websites and web applications deliver consistent performance and functionality on Safari across various devices and operating environments.
Furthermore, LambdaTest equips users with essential debugging tools and features essential for resolving compatibility issues encountered during website testing on Safari for Windows. These tools include comprehensive screenshots, network logs, and browser console logs, facilitating efficient diagnosis and resolution of potential issues to optimize website performance and user experience.
Steps to install Safari for Windows
Finding the Installer:
Users must rely on third-party software repositories such as Uptodown, Filehippo, or TechSpot to acquire the installer file, which typically weighs around 36.7MB.
Installation Process:
Once downloaded, double-click the SafariSetup executable file to initiate the installation process.
- Follow the on-screen prompts, starting with accepting the license agreement and choosing installation options like desktop shortcuts and default browser settings (which is not recommended due to its outdated nature).
- Specify the installation directory or proceed with the default path and click ‘Install’.
- Click ‘Finish’ to complete the setup after the installation has finished.
Launching Safari:
After installation, Safari can be launched by double-clicking its desktop icon or locating it in the Start menu’s program list.
Exploring Safari on Windows
Upon opening Safari for Windows, users will notice its interface, reminiscent of its era but lacking modern updates and features. The browser includes familiar elements such as the URL bar, bookmarks strip, and a dedicated search bar, albeit with limited functionality compared to contemporary browsers.
User Interface and Navigation
Safari’s interface retains its classic layout: the URL bar allows direct navigation to websites but lacks integrated search functionality. Below it, a bookmarks strip provides quick access to saved sites, while a search bar in the left corner facilitates search queries.
Customization and Preferences
The browser offers basic customization options through its settings menu. Users can customize the toolbar, manage browsing history, initiate private browsing sessions, and access preferences to set homepages, adjust privacy settings, and manage non-existent extensions.
Limitations and Compatibility Issues
Despite its familiarity, Safari for Windows exhibits significant drawbacks. Most notably, it lacks support for signing in with an Apple ID, rendering it unable to synchronize browsing data with other Apple devices. Moreover, its outdated architecture struggles with loading modern websites efficiently, often leading to slow loading times or outright compatibility failures with web applications like YouTube and Google Maps.
Security Concerns
One of the most critical issues with Safari for Windows is its lack of security updates since its discontinuation. Users who engage in sensitive online activities like banking or shopping run a significant risk if Apple stops supporting the browser. It is susceptible to exploits and cyber threats that are common in today’s digital environment because of its antiquated security protocols.
Recommendations
Given these considerations, installing Safari on a Windows PC, especially for daily use, is not advisable. While it may serve as a historical artifact or for basic web browsing tasks, its limitations outweigh its benefits in terms of performance, compatibility, and security. Modern alternatives like Google Chrome, Mozilla Firefox, or Microsoft Edge offer superior features, robust security updates, and seamless integration across platforms.
Syncing Windows iCloud Browsing Data from Safari
Installing iCloud for Windows will allow you to synchronize your bookmarks and Safari passwords with Google Chrome if you use both a PC and an iPhone or Mac. The easiest way to retrieve your browsing history across several platforms is with this method.
Setting Up iCloud for Windows
Once iCloud for Windows is installed and running, open the iCloud app and check the boxes for “Passwords” and “Bookmarks.” You can also enable additional iCloud services like Photos and Drive if desired.
Customizing Safari for Optimal Use
Toolbar Customization
Customizing your toolbar in Safari can significantly enhance your browsing experience. Tailor the toolbar to reflect your preferences and frequently used features. For instance, if you rarely use the Home button, consider removing it. Conversely, if you find the Sidebar valuable, add a button for quick access.
Spotlight Recommendations
When you activate Safari’s search bar and begin typing, Safari generates suggestions from your selected search engine. It also displays results from your saved favorites, bookmarks, and Spotlight recommendations, including news articles, Wikipedia entries, maps, and contact information relevant to your search terms.
Efficient Website Search
Safari learns the structure of a website’s search page URL when you use its internal search function. By entering the site’s address followed by relevant keywords into the Smart Search Field, Safari provides a shortcut that directly navigates to the search results page. This feature saves time and streamlines your search process.
Enhanced Reading Experience
When you visit a webpage with substantial textual content, a paragraph-like icon appears next to the search field. Clicking this icon activates Safari Reader, which eliminates unnecessary content, providing a refined view of the main text and accompanying images. Users can also adjust the text size using the ‘A’ characters at the top left corner of the interface for a more comfortable reading experience.
Private Browsing
To start a private browsing session where visited pages, search queries, and form data are not retained, navigate to ‘File’ > ‘New Private Window’. These windows are identifiable by a distinct dark-themed search field. Users can keep private browsing windows separate from normal ones or merge them by selecting ‘Window’ > ‘Merge All Windows’.
Enhanced Privacy Settings
In Safari’s preferences menu, click the ‘Privacy’ tab to access privacy settings. Here, you can specify whether websites are allowed to save cookies, commonly used for advertising purposes. At the bottom of the privacy preferences, you can request not to be tracked, although adherence to this request by websites is not obligatory.
Managing Website Data
In the privacy preferences section, click ‘Details’ under the ‘Remove All Website Data…’ option to review the data stored by various websites on your Mac. You can selectively delete data from websites you no longer trust, enhancing your control over personal information.
Advanced Features and Tools
Speed and Performance:
Safari is celebrated for its rapid page loading capabilities, leveraging advanced technologies to minimize loading times and maximize browsing efficiency. This aspect remains a hallmark of Safari’s appeal, even in its Windows iteration.
Safe Browsing:
The browser includes safeguards against malicious websites, alerting users before loading unsafe pages. This proactive approach protects users from potential threats and enhances overall browsing security.
Pin Sites:
Users can pin frequently visited sites within Safari, keeping them readily accessible and active in the background. This feature simplifies navigation and ensures quick access to preferred websites without the need to reload them repeatedly.
Tab Management:
Safari simplifies tab management with features like the ability to mute individual tabs directly from the tab bar. This functionality streamlines multitasking, particularly useful when handling multiple tabs simultaneously.
Full-Page Screenshots
With the latest updates, Safari now allows you to capture the entire webpage, not just the visible portion. To do this, take a screenshot as usual and open the preview thumbnail.
No More Cropping Images
To copy a subject from an image, locate the desired image, press down on it, and select “Copy Subject” from the menu. You can then paste the subject into an app like Mail or iMessage.
Advanced Safari Features for Web Development
Safari offers several advanced features for web developers and designers:
AJAX Support
Asynchronous JavaScript and XML (AJAX) enables dynamic content loading without page refresh. Safari fully supports this technology, allowing developers to create fluid, app-like web experiences. Safari’s debugging tools can monitor AJAX calls and responses, ensuring smooth operation of your site.
Website Templates Testing
Safari’s rendering engine enables accurate display across Apple devices, crucial for maintaining design integrity. Its responsive design mode facilitates thorough testing across various screen sizes and orientations, ensuring a consistent user experience.
AI Text Generation Integration
Safari allows access to AI text generators and content tools, streamlining content creation processes. Marketers and content creators can use these tools to brainstorm ideas, draft content, and refine website copy efficiently, all within Safari’s familiar browsing environment.
Conclusion
In conclusion, while Safari for Windows offers a glimpse into Apple’s browser ecosystem, its lack of updates and support make it unsuitable for regular use. Potential security risks and compatibility issues further discourage its adoption as a primary browser on Windows systems. For optimal browsing experience, users are advised to opt for actively supported browsers that prioritize security updates and feature enhancements, ensuring a safer and more reliable online experience.
Safari transcends mere web browsing; it serves as a portal to enrich your online journey, safeguard privacy, and facilitate web development and design. From effortless browsing customization to harnessing advanced tools for web development, Safari offers a spectrum of capabilities waiting to be explored. Customizing Safari can elevate your browsing experience, making it a more effective and enjoyable tool for web exploration.
Keep an eye for more latest news & updates on Latest Dash!